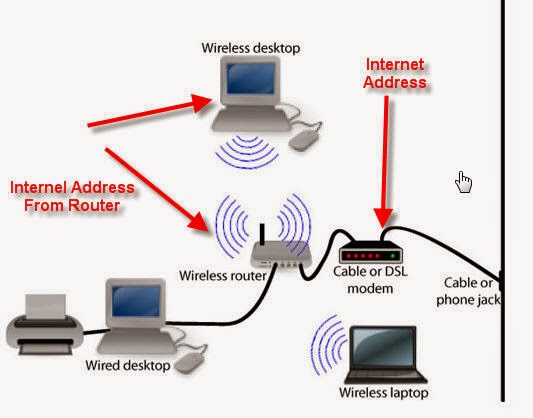
An Internet Protocol (IP) address is a numerical label used to identify a computer or device within a network. Checking the computer’s IP address is the first step to determine if your computer is properly communicating with your router.
NOTE: Make sure your computer is connected wired or wirelessly to your router.
Select your computer’s operating system below for specific instructions:
Windows 8/8.1
Windows 7/Vista
Windows XP
OS X®
Windows 8/8.1
There are two (2) ways to check your computer’s IP address when using the Windows 8 and 8.1 operating systems.
Command Prompt
Network Connections
Step 1:
Press the Windows key on your keyboard to access the Start screen. Type “cmd” until the search result appears under the Apps list.
key on your keyboard to access the Start screen. Type “cmd” until the search result appears under the Apps list.
Press the Windows
 key on your keyboard to access the Start screen. Type “cmd” until the search result appears under the Apps list.
key on your keyboard to access the Start screen. Type “cmd” until the search result appears under the Apps list.
Step 2:
Select Command Prompt to open the application.
Select Command Prompt to open the application.

Step 3:
On the C:\Users\SubnetSystems> section, enter “ipconfig” and press the [Enter] key. The IPv4 Address is your computer’s IP address.
On the C:\Users\SubnetSystems> section, enter “ipconfig” and press the [Enter] key. The IPv4 Address is your computer’s IP address.

Step 1:
On your computer's Desktop view, click the Network icon in the system tray.
icon in the system tray.
On your computer's Desktop view, click the Network
Step 2:
Click Network and Internet.
Click Network and Internet.
Step 3:
Look for Connections: and click on your wireless network name (SSID).
Look for Connections: and click on your wireless network name (SSID).
NOTE: In this example, FancyPuppy is used.

Step 4:
Click on the Details… button and look for IPv4 Address on the Network Connection Details window.
Click on the Details… button and look for IPv4 Address on the Network Connection Details window.
NOTE: The IPv4 Address is your computer’s IP address and the IPv4 Default Gateway is your router’s local IP address.

Command Prompt
Network Connections
Command Prompt
Step 1:
On your keyboard, press and hold the Windows key +R to open the Run window. Enter “cmd” on the field and clickOK.
key +R to open the Run window. Enter “cmd” on the field and clickOK.
On your keyboard, press and hold the Windows

Step 2:
Enter “ipconfig” and press the [Enter] key. The IPv4 Address is your computer’s IP address.
Enter “ipconfig” and press the [Enter] key. The IPv4 Address is your computer’s IP address.

Step 1:
Click on the Network Connections icon on your system tray and click Open Network and Sharing Center.
icon on your system tray and click Open Network and Sharing Center.
Click on the Network Connections

Step 2:
Look for Connections: and click Local Area Connection.
Look for Connections: and click Local Area Connection.

Step 3:
Click the Details... button and look for IPv4 Address.
Click the Details... button and look for IPv4 Address.

NOTE: The IPv4 Address is your computer’s IP address and the IPv4 Default Gateway is your router’s local IP address.
Windows XPThere are two (2) ways to check your computer’s IP address when using the Windows XP operating system.
Command Prompt
Network Connections
Command Prompt
Step 1:
Click Start > Run.
Click Start > Run.

Step 2:
Enter “cmd” in the Open field then click OK.
Enter “cmd” in the Open field then click OK.

Step 3:
On the Command Prompt, enter “ipconfig/all” and press the [Enter] key.
On the Command Prompt, enter “ipconfig/all” and press the [Enter] key.

NOTE: The IP Address is your computer’s IP address and the Default Gateway is your router’s local IP address.
Network Connections
Step 1:
Click Start > Control Panel.
Click Start > Control Panel.

Step 2:
Double-click the Network Connections icon.
Double-click the Network Connections icon.
Step 3:
Right-click Wireless Network Connection and select Status.
Right-click Wireless Network Connection and select Status.

Step 4:
Click the Support tab to view the IP Address.
Click the Support tab to view the IP Address.

NOTE: The IP Address is your computer’s IP address and the Default Gateway is your router’s local IP address.
Step 1:
Click the Apple® icon at the top left corner of the screen, then select System Preferences... option.
Click the Apple® icon at the top left corner of the screen, then select System Preferences... option.

Step 2:
Click Network.
Click Network.

For wired connection:
Click on Ethernet. The IP Address is your computer’s IP address and the Router is your router’s local IP address.

For wireless connection:
Click on Wi-Fi then click  . Click the Transmission Control Protocol/Internet Protocol (TCP/IP) tab.
. Click the Transmission Control Protocol/Internet Protocol (TCP/IP) tab.

The IPv4 Address is your computer’s IP address and the Router is your router’s local IP address.















0 comments:
Post a Comment